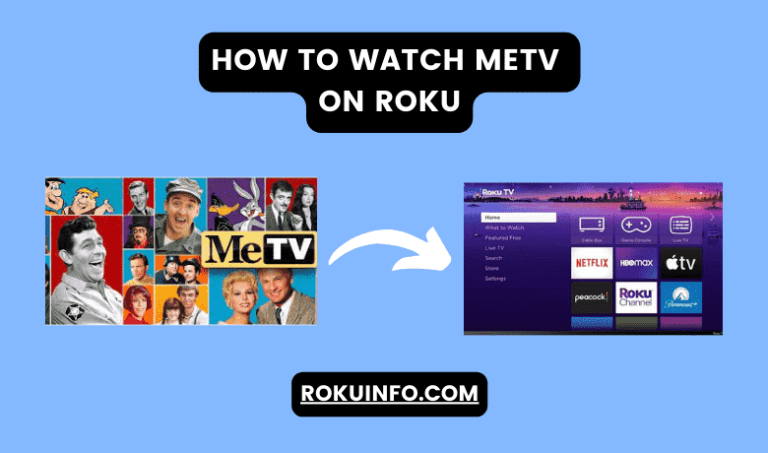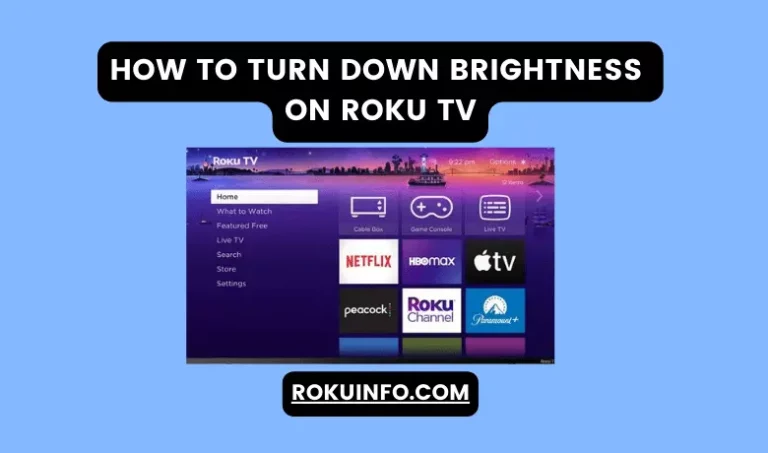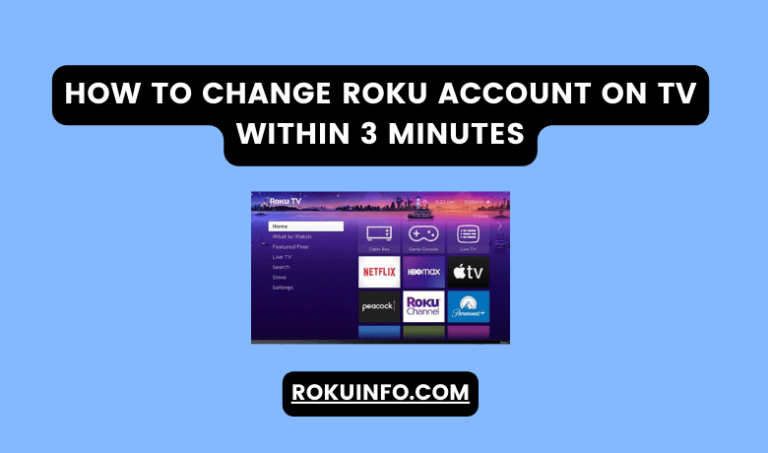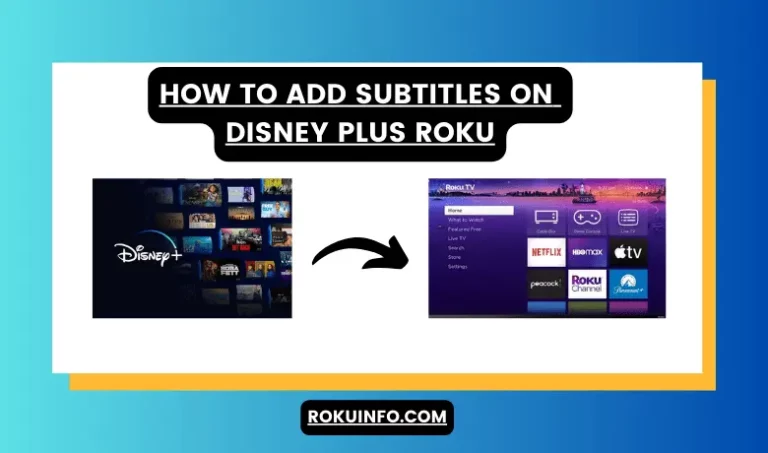How to Get Zoom on Roku
Zoom is an online host meeting service that connects clients and business groups in a private room. If you want to attend their meeting through Zoom, you need a big screen instead of a smaller screen like a PC or smartphone. Yes, you can get access to Zoom On Roku TV for a better experience.
Zoom is used to attend video conferences, share videos, text messages, etc. As you know Zoom is a cloud-based meeting app through which users connect with each other for different purposes. You can do face-to-face meetings using Zoom for both personal and professional purposes.
Roku TV does not support direct Zoom meeting access on it. However, there might be several ways through which you can access Zoom on Roku. The most important and easiest method to access Zoom is the Screen mirroring option.
Yes, you can get access to Zoom on your Roku TV by Screen mirroring and AirPlay options. We also discuss some alternatives easy for iPhone where you didn’t find an AirPlay option. Let’s get started!
Table of Contents
What is Zoom Meeting and how does it work?
Zoom platform is specially designed for online host meeting services. When you connect to the internet and have the Zoom app installed on your device then you can easily hold video conferences with your clients for personal and professional purposes.
Most of the users use the Zoom application on desktops and sometimes on mobiles. However, they always looking for big screens for a better viewing experience.
The offices, schools, and business platforms use this application for video conferencing meetings, They conduct meetings with their owners, students, and other clients. You can easily record meetings and can also schedule meeting sessions.
But if you have a Roku device and want to use Zoom meeting on it then you can do it by using the cast and screen mirroring option.
How To Install Zoom On Roku TV
Most of the users ask the question Is Zoom available on Roku? Then the answer is No. Roku does not support Zoom as a standalone app on the Roku store. However, you can install Zoom on Roku TV using different ways.
The most reliable and easiest way to install Zoom on Roku is the cast option and screen mirroring methods. Below mentioned steps and methods will help you to install Zoom on Roku and get access to it on Roku TV.
Why is My Roku Audio out of Sync
5 WAYS To Install Zoom Meeting On Roku
After deep research, we found 5 different ways through which you can install the Zoom app on your Roku device and get access to it on Roku TV. As you already know there is no direct option to install Zoom Meeting on Roku. Then we update other ways like casting and screen mirroring options.
Turn On the Screen Mirroring Option
Before installing Zoom on Roku you have to turn on the Screen Mirroring option. If you know how to do it then go otherwise follow the below steps.
- First, you have to choose the Roku Setting option.
- Then go to the System Settings > Screen Mirroring option
- Now screen mirroring option is enabled.
Once you enable the screen mirroring option in your Roku device then you can easily connect Roku to your PC or mobile phone.
Cast Zoom to TV from the laptop
If you want to get access or cast Zoom on TV from a laptop then you should follow the below steps that would lead to access Zoom on your Roku device.
- First, you should connect your PC and Roku device with the same internet connection.
- Now open the Chrome web browser and search for Zoom’s official website.
- Now, sign in to Zoom Cloud Meeting.
- On the bottom side of the right corner of your PC, an action button will appear. Now, click on it and connect.
- From the list of wireless displays Select your Roku device.
- Once your PC connected to Roku your PC Screen will be appear on your Roku TV screen.
- Once the screen shows your PC screen on Roku then you can start cloud meeting.
Cast Zoom to the TV from Android Mobile
If you are an Android user and want to get access to Zoom on your Roku TV. Don’t worry we are going to share the updated way through which you can easily access your Zoom Meeting on TV.
Before going to any step you must check that both your Android mobile and Roku TV are connected with the same internet connection. Because this is the first step that you should follow.
Then you should follow the below steps for Android mobile.
- First, you have to click on the Cast option and then choose your Roku device.
- Now a popup menu of paired devices will appear on your Roku TV screen. You have to accept it so that both devices get paired.
- Once your mobile is paired with Roku TV then you should go for the Zoom Meeting app on your Android mobile.
- Now, you can easily join already scheduled meetings or create new meetings with your members through the use of the big screen.
- You will see all your members of the meeting on the Roku TV screen.
Set up Zoom on Roku TV via iPhone
If you are an iPhone user and want to set up Zoom on your Roku TV then you can check our guide for setting up Zoom on Roku TV. Let’s get started!
- For iPhone users, the first step is to turn on the AirPlay feature on their Roku device.
- Now, from the Apple app store install Zoom cloud meeting App on your mobile.
- Then click on the Screen mirroring option from the notification bar on your device.
- From the screen mirroring option select your Roku device.
- After the above step, your device will be connected to the Roku device.
- Your screen will appear on Roku TV and you can easily start meeting on Zoom using the installed Zoom app.
Zoom on Roku using HDMI Cable
For some reason, you want to do Zoom cloud meetings on a big screen like Roku TV. Then our guide will help you with a way to access Zoom meetings on your Roku device. A wired way to connect cloud meetings with Roku TV is the use of an HDMI cable.
- First, you need to choose the input method as HDMI cable and connect with with your laptop.
- One end of HDMI with the Laptop and the other end with the Roku TV
- Users of Apple can use the Apple Lightning To Digital AV Adapter for the connection process.
After selecting the HDMI or Digital AV Adopter follow the below process.
- You can connect your Apple laptop to a Roku TV using an HDMI cable. However, you have to choose the best adopter as per your laptop specifications. For an Apple laptop, you can choose QGeeM USB C to HDMI Adapter 4K Cable.
- Once connection is made for your device then you have to change the input source of Roku TV. You have to choose the HDMI input source.
- Once you choose input you will see your laptop screen on your Roku TV and now you can start meeting.
Zoom Meetings on Roku from Mac
For Mac users, if they want to connect their device to Roku TV then they need to turn on the AirPlay option on their device.
- Connect the Roku device and PC with the same WiFi network.
- Now open the control center and then click on the Screen Mirroring option.
- Choose your Roku TV from a list of different devices.
- On the Zoom app on your laptop from the website.
- Now, you can start Zoom meetings and video calls with your clients.
Can I Download Zoom On my Roku TV
Yes, you can download the Zoom app on your device and then connect it to your Roku TV via the screen mirroring option or cast method.
Can I watch Zoom on Roku?
Yes, you can watch Zoom on Roku. Once your device is connected to Roku TV you can start Zoom meetings and watch your members on the Roku TV screen.
Can you cast Zoom to Roku?
Yes, you can cast Zoom to Roku. For Android open the setting and then search for Smart View. Enable the Smart View option. Next, connect devices with the same wifie and click on Start now to cast.
Conclusion
Here in this article, we update the solution to the problem that how you can set up Zoom on Roku TV. Yes, we update different ways to connect Roku TV with Android, Mac, Laptop, and other devices and then start casting or screen mirroring to get access.
If you go for any option then it will work for you and there might be some other simple methods like connecting the Roku TV with an HDMI cable. So, go for the one that is best for your device!